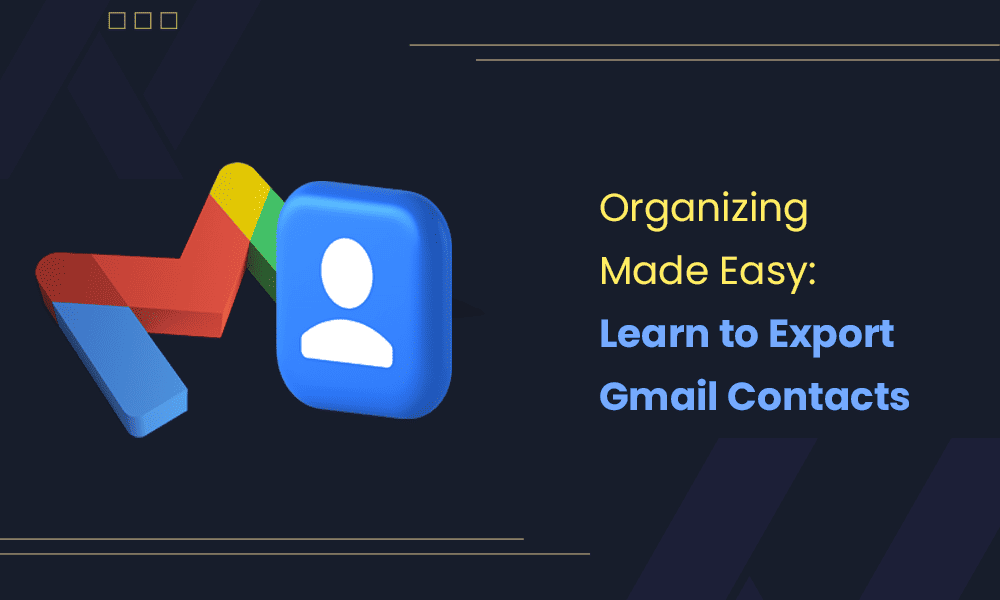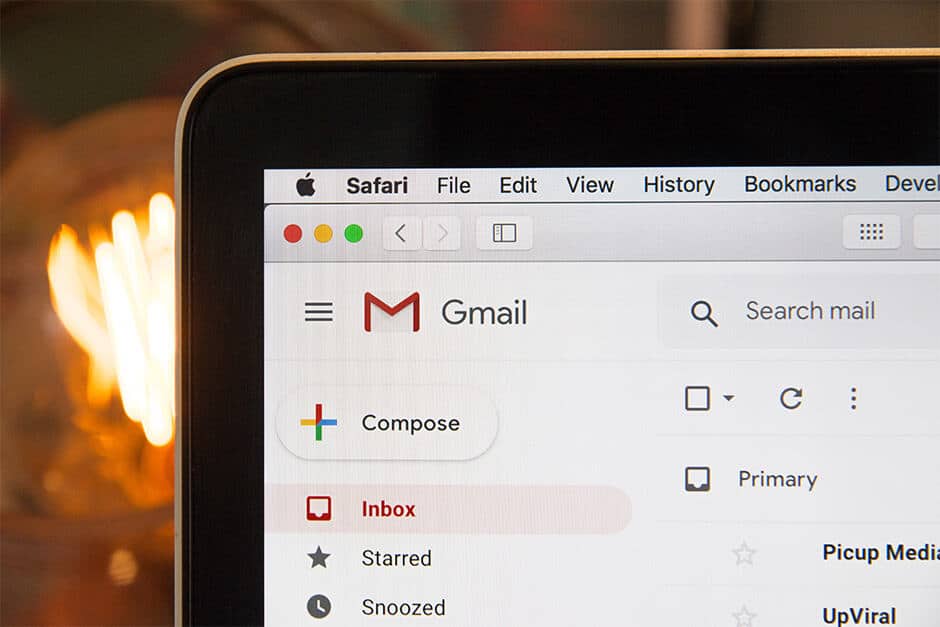If you have no clarity on how to export Gmail contacts, let this article help you.
You may need to export your Gmail contacts for personal or business reasons, but whatever the case, there are some dos and don’t you should know.
In this article, we try to help you understand how best to export your Gmail contacts.
Table of Contents
Why Exporting Contacts from Gmail is Necessary
You might have to export contacts from Gmail for many reasons, especially if you have your own business. Let’s take a look at the multitude of benefits exporting your contacts from Gmail offers.
Safe and secure
Having a backup copy of all your contacts is important. Your phone or computer could disappear or malfunction. Your contacts can be swiftly restored to the new device if you have a backup of them.
Easy transfer
Changing your device can be a difficult task, especially with a large contact list. But if you export your contacts, you won’t have to worry about manually entering each contact on your new device. It only takes a few clicks to export your contacts, and you are ready to go.
Time saved
Manually entering contacts will take time if you have a large contact list. If you’ve already exported your contacts, the process will go much more quickly and more easily for you.
Organized contacts
You have the choice to categorize your contacts into main and subcategories before exporting them. You’ll find it simpler to search for and manage contacts. You may, for instance, have a group for your family and another for your friends.
Business expansion
For businesses, exporting contacts can be a game-changer. Your client list will get in touch with a list of past, present, and prospective customers, as well as partners and vendors. You can use this to communicate with your customers and let them know about your services or goods.
CRM integration
If your business uses Customer Relationship Management (CRM) software for managing contacts, exporting contacts will ensure that the integration process goes smoothly. It will also allow you to manage contacts in a better way and keep track of all the interactions.
Read also: Gmail Cleanup: Unleash the Power of an Organized Inbox
Understanding the Different Formats for Exporting Contacts
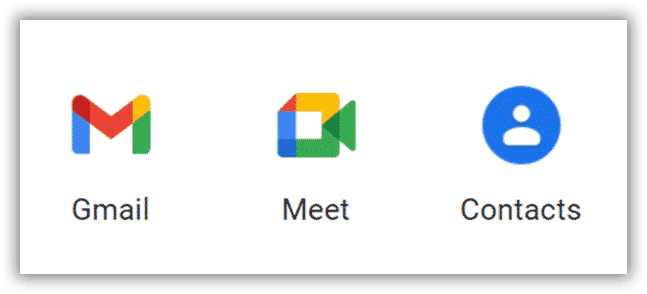
There are numerous file formats for you to pick when exporting contacts. Selecting the best format can be challenging because each has advantages and drawbacks of its own.
To help you choose the one that best meets your needs, let’s break down the most common formats.
CSV (Comma Separated Values)
The most popular file type for exporting contacts is CSV. It is straightforward, small, and simple to open in Google Sheets or Excel. Large data sets can be stored in CSV files since they use less storage space than other file types.
Also, they are simple to import into your email account because they work with almost every email client.
VCF (Virtual Contact File)
A file format called VCF was created especially for storing contact information. Many email clients, including Gmail, Outlook, and Apple Mail, use this standardized format. Multiple contacts can be found in a single VCF file, and the process of exporting and importing them is simple.
XLSX (Microsoft Excel)
Data storage and organization are the reasons why many people use the XLSX file format. The file format is more complicated than CSV and supports storing several sheets in a single file.
Microsoft Excel, Google Sheets, and other spreadsheet programs all support opening XLSX files. If you wish to add further details about your contacts, like notes or tags, you should use this format.
TXT (Plain Text)
A simple file format called TXT is used to store data in plain text. Its lightweight and straightforward file format makes it simple to open and read on any device. The main benefit of TXT files is that you can edit them easily using a simple text editor. Also, almost every system supports the plain text format.
However, since you cannot insert any more information into this file, unique formatting is not possible.
The format you choose for your exported contacts depends on your requirements. CSV or VCF are the best options if you’re exporting a lot of contacts and want a straightforward file format that can be opened and imported into your email client.
If you want to add some notes or tags to your contacts, the best option is the XLSX format. TXT is the ideal option if you just need a simple file type that can be opened on any device.
Read also: 7 Gmail Rules To Slash Your Email Handling Time
How To Decide the Format to Export Gmail Contacts

Here are some pointers to keep in mind before picking a format.
Understand the capabilities of your destination platform
The first and most important thing that you have to do is learn about the platform you are exporting to and what it is capable of. When you know the format the platform prefers, you should export the contacts in the same format to ensure optimal capability.
Consider the size of your contact list
It is advisable to pick a format that is manageable and concise if you have a sizable contact list. For this, the CSV and VCF formats are viable choices because they can be easily imported into the majority of platforms without any problems.
Look for compatibility with your software
Selecting a format that works with the software you’re using to export your contacts is crucial. Before exporting your contacts, make sure to check the list of compatible formats provided by most software.
Think about the level of detail you need
You should include various amounts of detail depending on the intended use of your exported contacts. For instance, you may add extra information like job titles and company names if you’re exporting your contacts for marketing purposes. Use the CSV format to include more data.
Security is important
It’s crucial to take your contacts’ security into account. Make sure to select a secure format that won’t expose your contacts to hacking or other security risks. This is crucial if you are exporting contacts that contain sensitive data, such as financial or medical details.
Read also: Gmail Signature Guide For Beginners [With Examples]
How To Export Your Contacts From Gmail

Now, let’s go through the steps you’d take to export your Gmail contacts.
Step 1: Sign in to your Gmail account
First things first, open up your browser and sign in to your Gmail account. If you’re already signed in, skip to the next step.
Step 2: Go to contacts
Once you’re signed in, look for the ‘Google Apps’ icon located on the top right-hand side of your screen. It looks like a square made up of nine smaller squares. Click on it and select ‘Contacts’ from the dropdown menu.
Step 3: Select contacts to export
In the ‘Contacts’ tab, select the contacts that you want to export. You can select all the contacts by clicking on the checkbox located in the top left corner of the screen. Alternatively, you can select specific contacts by clicking on the checkbox next to their names.
Step 4: Click on the export button
Now that you’ve selected the contacts you want to export, click on the ‘Export’ button located on the top right-hand side of the screen. A drop-down menu will appear with multiple export options.
Step 5: Choose the export format
Choose the export format that you want. The most commonly used export format is the ‘Google CSV’ option. This format can be easily imported into other email services, such as Outlook or Yahoo. However, if you’re unsure which format to choose, you can always export your contacts in multiple formats.
Step 6: Export your contacts
Click the ‘Export’ button once you’ve decided on the export format. You can import your contacts into other email services or store a backup copy of them by saving your contacts as a CSV file.
Read also: Gmail Search Tips: 33 Search Operators For The Smart User
Exporting Contacts from Gmail to iPhone

- Go to your Gmail account and log in.
- In the top-right corner of the screen, click “Google Apps” and then choose “Contacts.”
- The “Export” option can be found by clicking the “More” button.
- Click the “Export” button after selecting “vCard” as the export format.
- Use email or any other method to send the vCard file to your iPhone.
- Open the vCard file on your iPhone and choose “Add to Contacts.”
Read also: 11 Gmail Integrations To Supercharge Your Email Experience
Using Google Takeout to Export Contacts from Gmail
You may export all of your Google data, including your contacts, at once with the Google Takeout service. Simply follow these steps:
- Visit the Google Takeout page.
- Choose the Google services, such as “Contacts,” from which you want to export data.
- Select the export file format and additional options.
- Select “Create export” from the menu.
- Download the files to your computer after the export is finished.
Read also: Gmail Contact Groups: A Simple Guide to Easy Group Emails
Tips For Organizing Your Gmail Contacts Before The Export
It is a good idea to organize your contacts first before exporting them. Here are some pointers to get you started:
- Sort your contacts into categories like friends, family, and coworkers.
- Eliminate any redundant contacts.
- Any obsolete or inaccurate contact information should be updated.
- Any contact details, like phone numbers or email addresses, should be added.
Read also: Gmail Out-of-Office Messages Made Easy [With Templates]
Troubleshooting Common Issues When Exporting Gmail Contacts
Although exporting contacts from Gmail is a simple procedure, occasionally, things can go wrong. Here are some typical problems you might run into and how to fix them.
- The export file is very big: Try merely exporting a portion of your contacts, or pick another export format that can handle larger files.
- There are mistakes in the export file: Verify that the contact details are accurate and current. Try exporting the contacts again in a different format if you continue to experience issues.
- The export file is missing: Try exporting the contacts once more or look in your downloads folder.
Here are some general troubleshooting suggestions that you might use if you are unable to understand the problem.
- Check your internet connection: Before exporting your contacts, ensure that you have a reliable online connection.
- Examine your settings: Make sure the export format you chose is compatible with the program or device to which you want to send your contacts.
- Examine your contacts: Verify that there are no duplicate contacts and that all of them are current.
- Examine your storage: Make sure your phone or computer has enough storage to download and save your contacts.
Read also: The Best Time To Send an Email (and the Worst)
Tips for Exporting Contacts From Gmail
Gmail contact exporting can be a difficult and time-consuming process. But with a few pointers, you’ll be able to precisely and accurately export every one of your contacts easily.
Let’s get started and discuss the various methods that will make it simple for you to export your contacts.
Export specific groups
You can export only particular contact groups if you need to. Simply select the group you want to export under Contacts in Gmail. When the group has been chosen, click the three dots in the upper right corner and choose “Export.”
The format in which you want to export your contacts can then be selected, such as CSV, vCard, or Google CSV.
Use third-party apps
If you’re seeking more sophisticated features or customization choices, you can also use third-party apps. There are several apps that integrate with Gmail and provide more robust exporting options. Gmass, Boomerang, and Yet Another Mail Merge (YAMM) are a few well-liked choices.
These programs allow you to export your contacts precisely how you want them by providing capabilities like filtering, custom fields, and email monitoring.
Read also: 41 Gmail Tips and Tricks for a More Productive 2024
Wrap Up
Exporting your Gmail contacts is a breeze with these simple steps. Now you can easily transfer your contact list to other email clients, keep a backup copy for safekeeping, or even share it with your friends and family. You’re now a Gmail export pro!
So, whether you’re switching to a new email service or just want to keep your contacts organized, you can do it with ease.