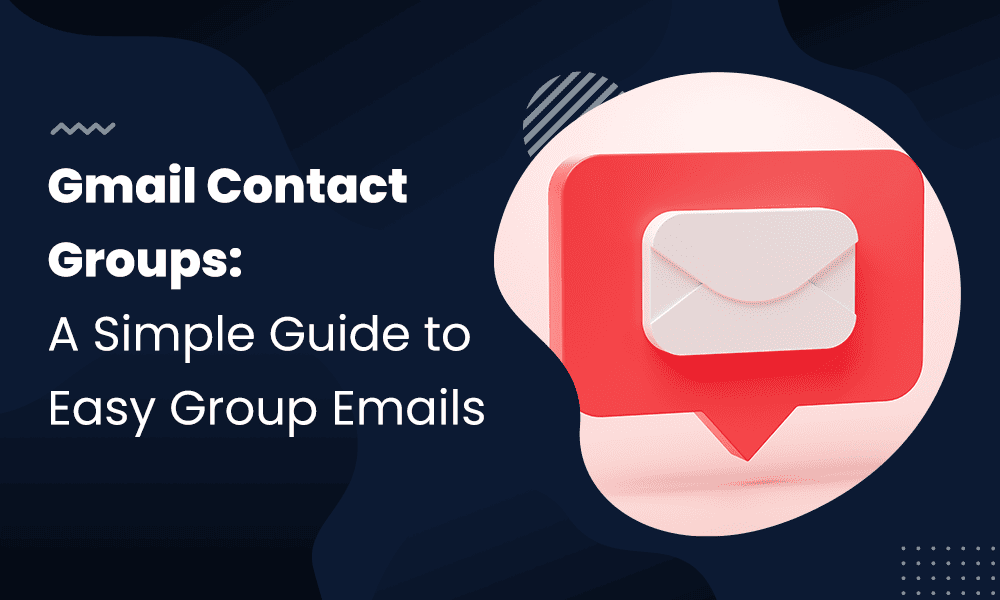Are you part of a team at work and you’re always communicating among members of your group? Maybe your friend group is extremely tight and always spitballs hangout ideas through email. These are just the purposes Gmail Contact Groups are designed for. Whether for a temporary project or a long-term arrangement, creating groups in Gmail will streamline and expedite your communications.
If you’ve never used this Gmail function before, you’ll soon realize what you’ve been missing out on as you learn how to set up Gmail Contact Groups in this guide. Don’t miss steps on how to add, remove, and communicate among the group.
Table of Contents
What Is a Gmail Contact Group?
Let’s get underway with a definition.
A Gmail Contact Group is a free feature within Gmail and Google Workspace for managing your contacts. You should already have a profile within your Google Account, and your friends or colleagues also should.
With Contact Groups, you can put your most-reached contacts in a group and send them an email. All members in the group will receive the same email and can respond, keeping communications private and secure.
A Step-by-Step Guide to Creating a Gmail Contact Group
Are you ready to build your own Gmail Contact Group? Let’s go over how it’s done.
Read also: 40 Gmail Keyboard Shortcuts To Save You Time In 2024
Creating a Contact Group
Step 1
Access your Google Contacts here. You must be logged into Gmail or Google Workspace to see your contacts.
Step 2
On the left menu bar, look for the option marked Labels. Click the plus (+) icon.
Step 3
Type the name of your Gmail Contact Group in the blank field that says “label.”
Step 4
Choose Save when you’re finished.
Read also: Gmail Search Tips: 33 Search Operators For The Smart User
Interacting with a Contact Group

Now that you’ve created your Gmail Contact Group, here’s how you communicate with them.
Step 1
Open Gmail by clicking the M icon on your mobile device or by accessing the Gmail website on your computer.
Step 2
Open a new email. In the To field, you should see your group available to email.
Step 3
Create a subject line and body content.
Step 4
Click Send when you’re ready.
Read also: Gmail Cleanup: Unleash the Power of an Organized Inbox
Updating Contact Information in a Contact Group
Has your friend or colleague changed their address, phone number, or even their email address, and you don’t want to lose contact with them? No problem. You can update your Google contacts anytime.
Step 1
Access your Google Contacts. You should see a list of contact names.
Step 2
Hover over the contact you wish to update.
Step 3
You will see three icons: a star, a pencil, and three vertical dots. Click the pencil to edit the contact.
Step 4
You can change any aspect of the contact, adding a profile picture or editing their first and last name, company, job title, email address (you can also add emails), email label, phone number (you can add phone numbers), personal or business address, birthday, website URL, and related fields.
You can also add notes and create custom fields for a contact of your choosing.
Step 5
Check all the information, and when you’re ready, click Save.
Read also: Gmail Signature Guide For Beginners [With Examples]
Adding New Contacts to a Gmail Contact Group
Has your group grown? Add a new contact to the fold as so.
Creating New Contact
Step 1
Click your Google Contacts.
Step 2
You’ll see a blue box on the upper left of the screen that says Create Contact with a plus sign beside it. Click that.
Step 3
Choose whether you want to create one or multiple contacts.
Step 4
Fill in as many details on your new contact as you have available, and make sure to upload a profile image.
Step 4
Choose Save.
Adding New Contacts from an Organization
If you have contacts from a company or organization you’d like to add to your Google Workspace, here are the steps.
Step 1
Go into Gmail Contacts.
Step 2
Click the Directory option on the left of the screen.
Step 3
Find your contact, then choose Add to contacts.
Importing a New Contact
Do you already have a contact available in a different system and want to import them to Gmail? Here’s how you do that.
Step 1
Go into Google Contacts.
Step 2
Under the Fix & manage section on the left, you should see an option marked Import with a downward-facing arrow and a small bracket. Click it.
Step 3
Click the blue Select file button and select a valid vCard or CSV. Those are the only file types supported for this action unless you want to create multiple contacts.
Step 4
Choose Import. Google will import your contacts for you.
Merging Duplicate Contacts in a Contact Group
Since Gmail Contact Groups are collaborative, you might end up in a situation where you have to merge contacts. Fortunately, it’s fast and easy!
Step 1
Go into your Google Contacts.
Step 2
Select Menu by clicking the three vertical lines, then Merge & fix.
Step 3
You can merge contacts one at a time or in groups. Choose Merge to merge a single contact and Merge all to merge several contacts.
Read also: Gmail Out-of-Office Messages Made Easy [With Templates]
Removing Contacts from a Gmail Contact Group
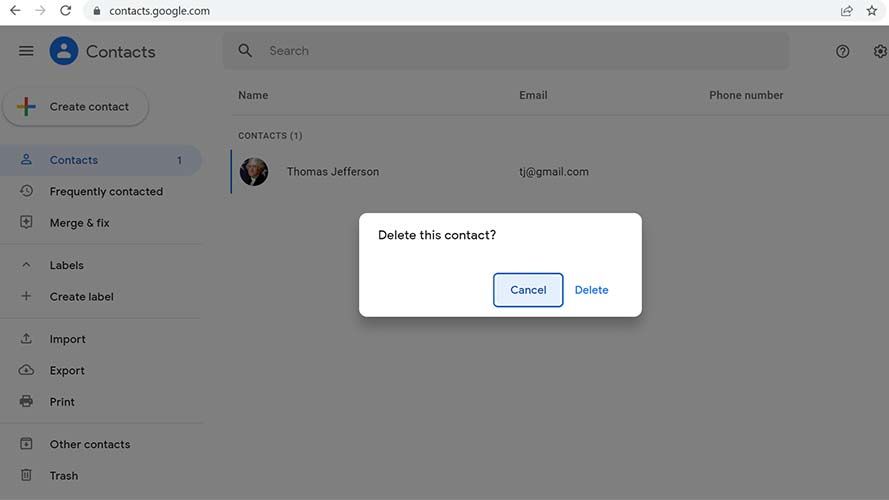
Sometimes, things don’t go exactly as planned. People move on, and you might have to remove someone from the group. When that time comes, here’s what to do.
Step 1
Access Google Contacts.
Step 2
Select your contact. You can choose to remove one, several, or all contacts by checking boxes next to their name.
Step 3
Navigate to the upper right corner of Google Contacts and select More, represented by the three vertical dots.
Step 4
Click Delete, then Move to trash.
Read also: 21 Gmail Integrations To Supercharge Your Email Experience
The Benefits of Gmail Contact Groups
Gmail Groups are handy for a multitude of reasons. Let’s explore some of the perks.
It’s free
How many free solutions do you find that benefit your business the same way Contact Groups within Gmail do? Not many! Small businesses on a perpetually tight budget should especially seek this feature.
Project planning
When a project gets underway, you can keep it to only the necessary parties by beginning a Contact Group. As you shoot emails back and forth to your teammates and solidify the details, you can then reveal them to the rest of your company.
Better organization
Keeping track of a busy Gmail inbox is a task many of us wrestle with in our day-to-day lives. While Gmail has a great organization system and operators you can use to tidy up your inbox even more, using contacts in Gmail will also help.
You can organize by keeping your team or project emails in one place.
Read also: 41 Gmail Tips and Tricks for a More Productive 2024
Easier meetings
Forget about ping-ponging emails back and forth for hours or days, trying to find out when everyone in your group has time available. You can schedule and send meeting requests through your Contact Group.
No more forwarding
Your days of CC’ing, BCC’ing, or forwarding emails to the necessary recipient will be graciously behind you once you create Contact Groups. You can keep everyone in the loop who needs to know what’s going on.
Easier to manage replies
You can drive yourself crazy trying to find a specific reply mentioning the information you need to continue on a project. Keeping all the information in Contact Groups will help you track down what you need without the stress.
More private
Gmail Contact Groups are a private mode of communication between the members of the group only. You can safely discuss proprietary matters.
Read also: 7 Gmail Rules To Slash Your Email Handling Time
Gmail Contact Groups FAQ
Do you still have a few burning questions ahead of creating a Contact Group in Gmail? Check out this FAQ!
How many people can you add to a Gmail Contact Group?
Google currently doesn’t have a limit on the number of people allowed in a Contact Group. However, remember that the point of using the group is better organization, so don’t muddle that goal by adding too many contacts.
What is the difference between a Google Group and a Gmail Contact Group?
Google Groups are public, being added to the groups directory. They also have their own email address. Contact Groups are private, not going into Google’s directory. You can’t share them, and they don’t have their own email address.
How long do deleted contacts stay in the trash?
When you delete a contact from your Gmail Contact Group, they will be in your Contact Group trash for 30 days. At that point, Google will permanently delete the contact. You’d have to add them in again if you changed your mind about letting them into your group.
You can delete them sooner than 30 days if you wish. Access the Trash, then find the contact and choose Delete forever.
Read also: Organizing Made Easy: Learn to Export Gmail Contacts
Bottom Line
Gmail Contact Groups are a free, easy way to keep email communications limited to specific parties. They take only a few minutes to set up, and you can edit your contacts at any point, adding and removing others to the group. Set up yours today and enjoy streamlined communication.
Oh, and if you’d like to try a free marketing and customer management solution, why not try EngageBay? It’s loved by thousands of SMBs and solopreneurs!