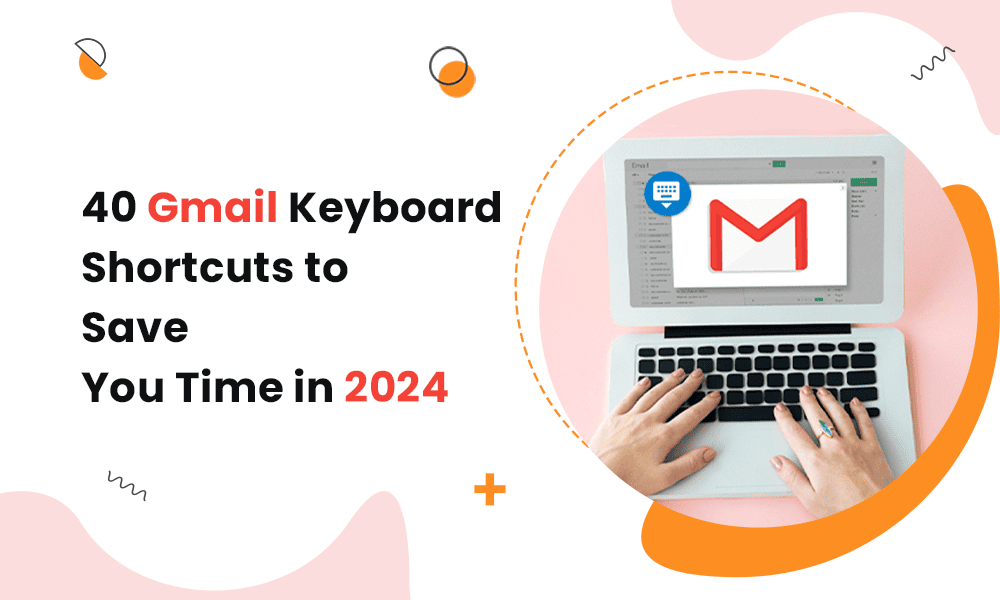Time.
We all only have 24 hours of it a day, from your favorite baker down the street to Beyonce.
With the average workday about eight hours, that gives us even less time to work with per day. Business tasks can pile up, leaving you stressed, strained, and dreading checking your inbox.
Gmail keyboard shortcuts will win you back minutes here and there, which can add up to hours every week, and maybe even days per month. In this blog post, I’ll help you learn the most useful shortcuts, so you can get started on those productivity goals.
Let’s dig right in.

Table of Contents
1. Mark All Emails as Read
Going crazy from all those unread messages? Not anymore! Take the power back by marking all your messages in Gmail as read.
Highlight Gmail conversations with * + a, then press Shift + i to say goodbye to unread emails.
2. Select Only Unread Emails
Do you like to start the day by tackling those unread emails? What a wise choice, as you’ll surely be on the road to productivity.
Press * + u to select only those emails you haven’t yet opened.
3. Select Read Emails
How often do you open an email, read it, but wait to reply until you have two minutes? Organize your read emails by pressing * + r.
4. Add CC
Gmail doesn’t immediately make available the CC forms, as they’re not something all its users add to their emails. You can incorporate CC into any email more easily by inputting Ctrl/command + shift + C.
5. Add BCC
What if you want to send a BCC instead? You can unveil that option within Gmail by typing Ctrl/command + shift + B.
Read also: Gmail Search Tips: 33 Search Operators For The Smart User
6. Select All Emails
To select all emails in your Gmail inbox, such as for mass deletion, input * + a.
7. Select Starred Emails
Gmail stars signify message importance. You can manually add the stars yourself (and more than one, if you really want) or allow Gmail to assign them automatically.
Starred emails can get buried between unimportant messages. Well, at least until you type * + S. That brings all your starred messages to the forefront.
8. Select Unstarred Emails
Perhaps you would rather see the unstarred emails instead. In that case, use * + T, and there they will be.
9. Indent Your Emails
You probably had no idea you could create indents in a Gmail message, did you? You can also tab over using the same command.
Type command + } for an indent. If you don’t like how the indent looks, command + { will get rid of it.
10. Compose a New Email
By typing C in Gmail, it will open a New Message without you having to manually click and do it. How handy!
Read also: 41 Gmail Tips and Tricks for a More Productive 2024
11. Deselect a Gmail Conversation
Oops, did you get too happy with the selection freedom you now have thanks to Gmail keyboard shortcuts and selected more than you intended? Deselect any conversation in Gmail by using * + N.
12. Switch Between Gmail Categories
Go from drafts to sent emails and your main inbox with the push of a button. Okay, make that two buttons.
Here’s a handy table breaking it down for you.
| Gmail Category | Gmail Keyboard Shortcut |
| All mail | G + A |
| Drafts | G + D |
| Sent emails | G + T |
| Snoozed emails | G + B |
| Starred conversations | G + S |
| Main email inbox | G + I |
13. Underline Text
Why use the Gmail formatting dropdowns when you can instead rely on simple commands for your email content? Underline important points by inputting Command + u.
14. Italicize Text
Would you like to use italics to emphasize a certain word in your prose or business email? Use Command + i.
15. Bold Text
Likewise, you can bold text in Gmail without touching the email formatting by pressing Command + b.
Read also: 7 Gmail Rules To Slash Your Email Handling Time
16. Reduce Text Size
Do you want to use smaller text than Gmail has by default? Shrink it down with Shift + Command/Ctrl +-.
17. Make Text Size Bigger
You can also increase text size in Gmail without manual effort through Shift + Command/Ctrl ++.
18. Mark an Email as Unread
When you read an email but want to change its status to unread so you can remember to reply (or prioritize it first thing tomorrow morning), you don’t have to go into the message and set it as unread. That’s too time-consuming.
Type Enter/Return, then Shift + U, and the message will revert to its unread status.
19. Add a Bulleted List
Bullet points make your emails more digestible so you can ensure your colleagues’ eyes don’t glaze over minutes after you hit send. Produce appealing bullets every time in Gmail by holding Shift and Command. Then, type 8.
20. Add a Numbered List
Itemized lists are best with numbers, as they’re easier to read. Create your own professional-looking lists in a jiffy with Shift and Command, then 7.

21. Toggle Fonts
Navigate the fonts associated with your Gmail account by pressing Command + Shift/Ctrl, then +6 to go to the next font on your list or +5 to return to the font before.
Read also: Gmail Signature Guide For Beginners [With Examples]
22. Delete an Email
Although it may not be as satisfactory, deleting an email through Gmail keyboard shortcuts is possible. Type Enter/Return, then #, and it’s goodbye, email.
23. Add a Link to Your Email
Now, here’s a handy feature. If you have a link copied, by holding the Command button, then typing k, you can insert the link into your Gmail message without having to paste it.
24. Align Your Text
Get your text alignment just so with three commands within Gmail. Command + Shift/Ctrl + R aligns the font to the right, while Command+ Shift/Ctrl + L shifts it to the left. You can also center-align the text by typing Command+Shift/Ctrl + E.
25. Reply in Conversation View
When using Gmail’s default Conversation View, you have all sorts of keyboard shortcuts at your disposal. Type r to reply or a to reply all.
Read also: Gmail Contact Groups: A Simple Guide to Easy Group Emails
26. Mute an Email in Conversation View
Do you get a lot of email chains that barely concern you yet go on forever and ever and ever? They won’t be your problem anymore. Once you’re in Conversation View, you can simply press m to mute the message. It will feel great.
27. Move Across the Inbox in Conversation View
Depending on how you want to use your inbox, you can press different commands. For example, if you’re in an email thread and want to read the previous message, type p. You can go forward by typing n.
To go to your latest email, type k, and return to a previous message with j.
28. Archive Emails in Conversation View
You don’t even have to manually archive your emails within Gmail while using Conversation View. Type e.
29. Forward Emails in Conversation View
Don’t waste too much time when forwarding a message. Win back your minutes by typing f in Conversation View to forward the email.
30. Mark Emails as Important in Conversation View
As mentioned, Gmail will automatically determine when an email is deemed important, but you can also do it. In Conversation View or Inbox View, typing = marks the email accordingly.
Read also: Gmail Out-of-Office Messages Made Easy [With Templates]
31. Switch from Conversation View to Inbox View
When you want to go back to Inbox View from Conversation View, type u and you’ll be there.
32. Delete Email Formatting
Did you format your email, but it doesn’t quite look the way you had thought it would? You can get rid of the formatting anytime by pressing Command/Ctrl + \. Phew!
33. Access Your Tasks
Keep your day streamlined with Tasks. Type g and k to open your Tasks, send emails and get more done within Gmail.
34. Add to Your Tasks
If your workload keeps increasing, bulk up your task list by holding Shift and typing t simultaneously. You can see all your tasks for the day.
35. Review Spelling Suggestions
Spelling mistakes happen, but if you don’t have a grammar plug-in, you can miss them. It looks unprofessional to send an email riddled with spelling mistakes.
Clean up your messages by inputting Command/Ctrl + M. That will open the spelling suggestions. If you’re a Mac user, typing Cmd +; will automatically take you to the next word you misspelled so you can amend it accordingly.
Read also: Gmail Cleanup: Unleash the Power of an Organized Inbox
36. Collapse an Email Message
If your messages between a colleague or client have gotten especially long, you can collapse the conversation by typing : (Colon).
37. Expand an Email Message
Just as easily, you can expand a conversation to read the full email thread, which is handy if you’re jumping into an exchange later on. Type : (Semicolon).
38. Search for an Email
Sure, you could move your mouse to the Gmail search bar, or you can press / to search much faster. This command will automatically move your cursor to the search bar.
Read also: Master Google Advanced Image Search: Tips and Tricks
39. Mark an Email as Unimportant
Demote an email’s status by inputting –. Gmail won’t give it the same priority anymore.
40. Check Your Gmail Shortcuts
You’ve probably added a ton of Gmail keyboard shortcuts by now. Good for you! To track the ones you have going, type Command+? in Mac and Shift+? In Windows.
And if you want some more Gmail tips and tricks, check out this article.
Read also: Organizing Made Easy: Learn to Export Gmail Contacts
Bottom Line
Gmail keyboard shortcuts exist to make your life easier. Rather than type and toggle in Gmail, you can create a custom keyboard full of commands that help you save time.
The faster you can get in and out of Gmail, the better, right?