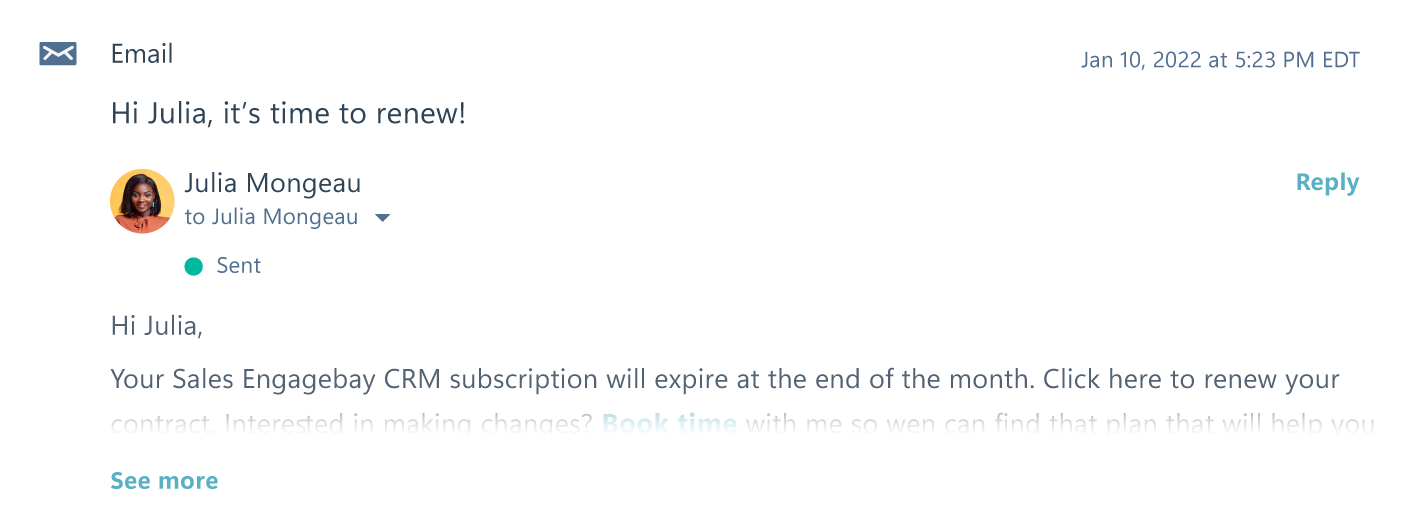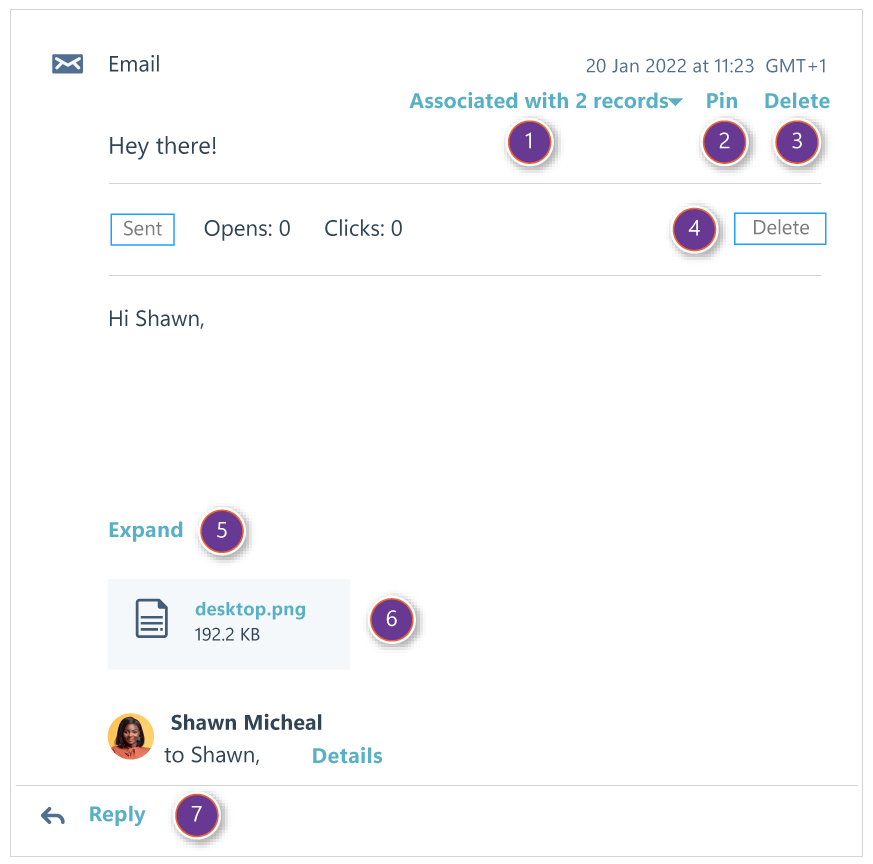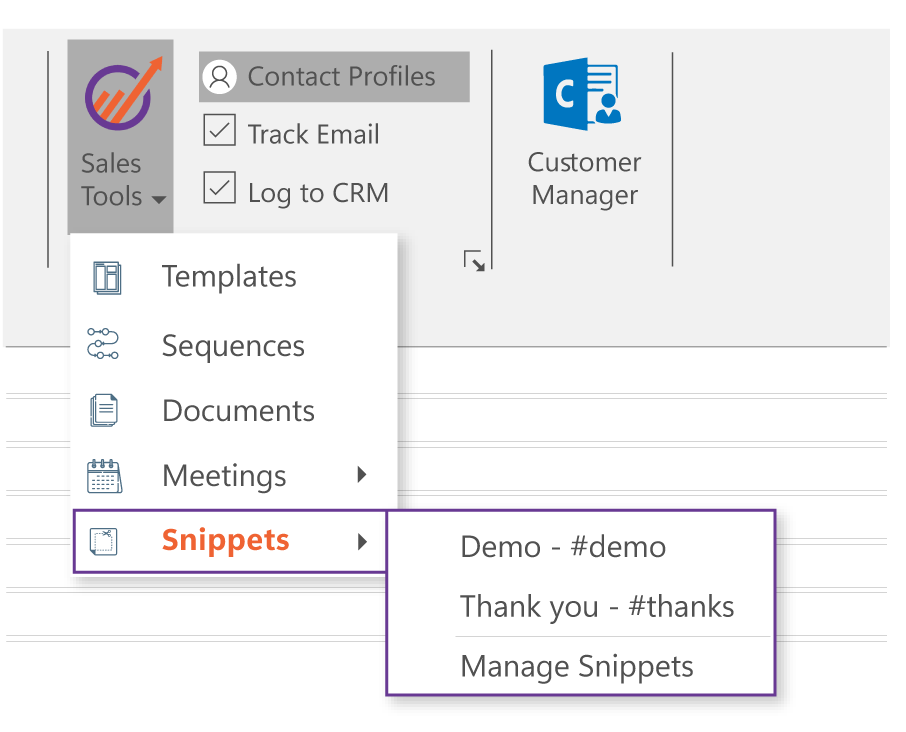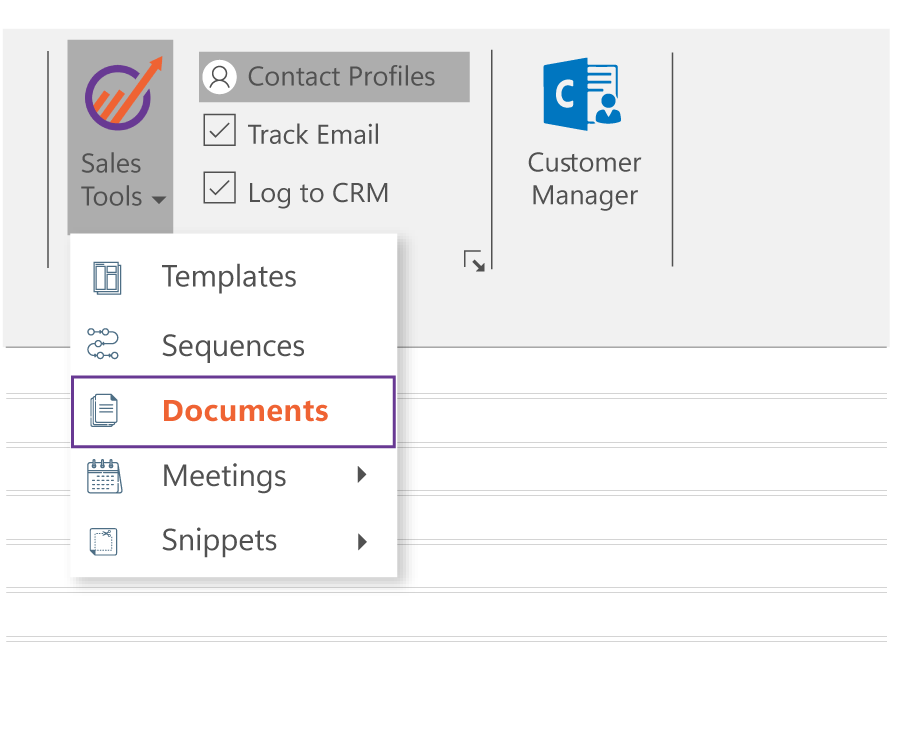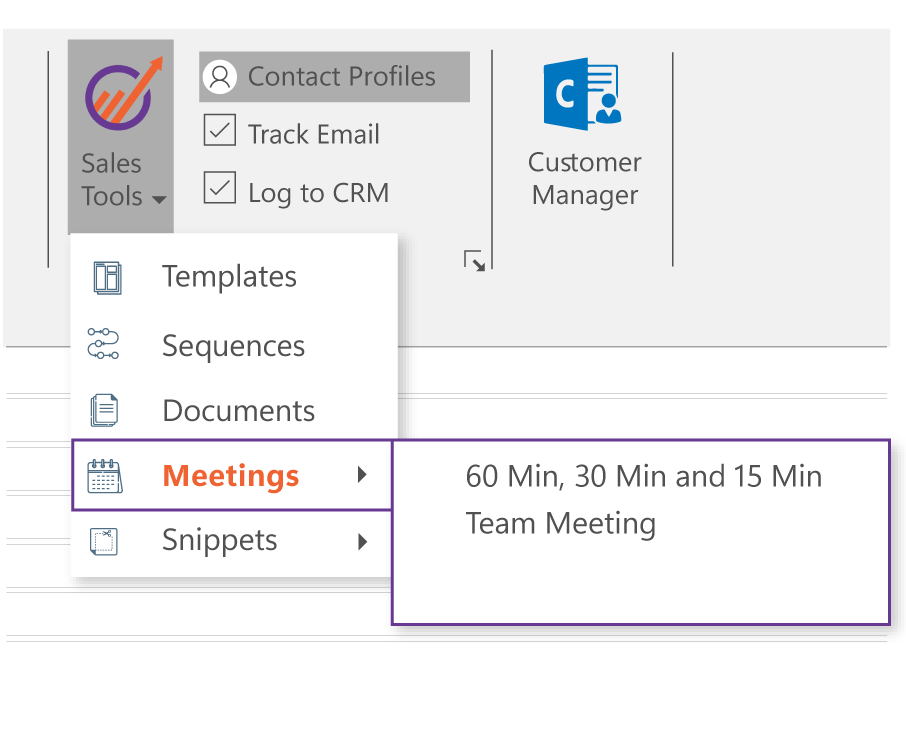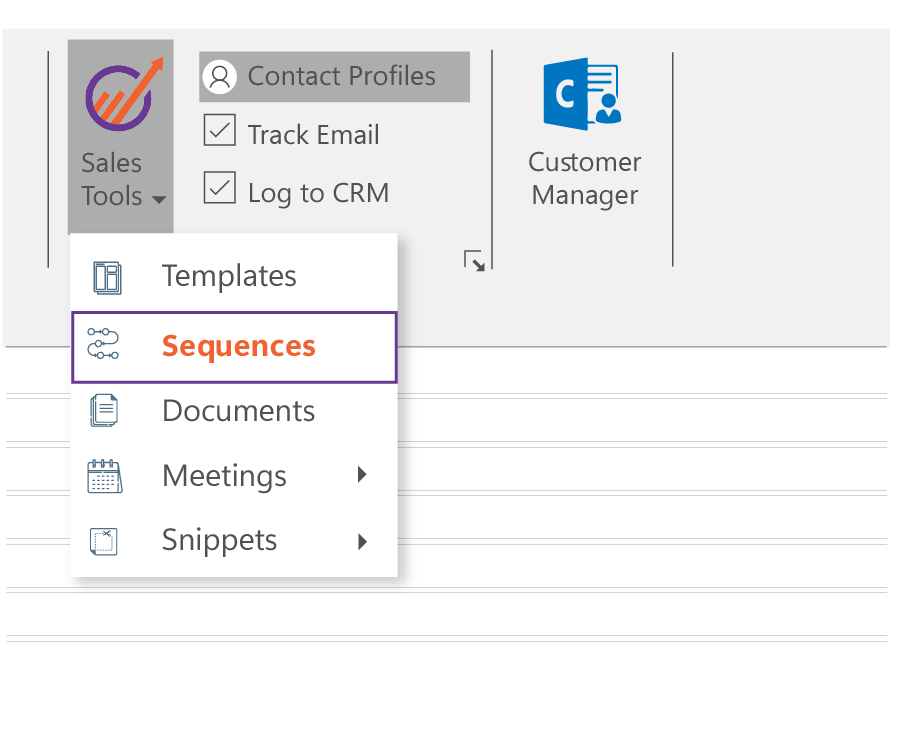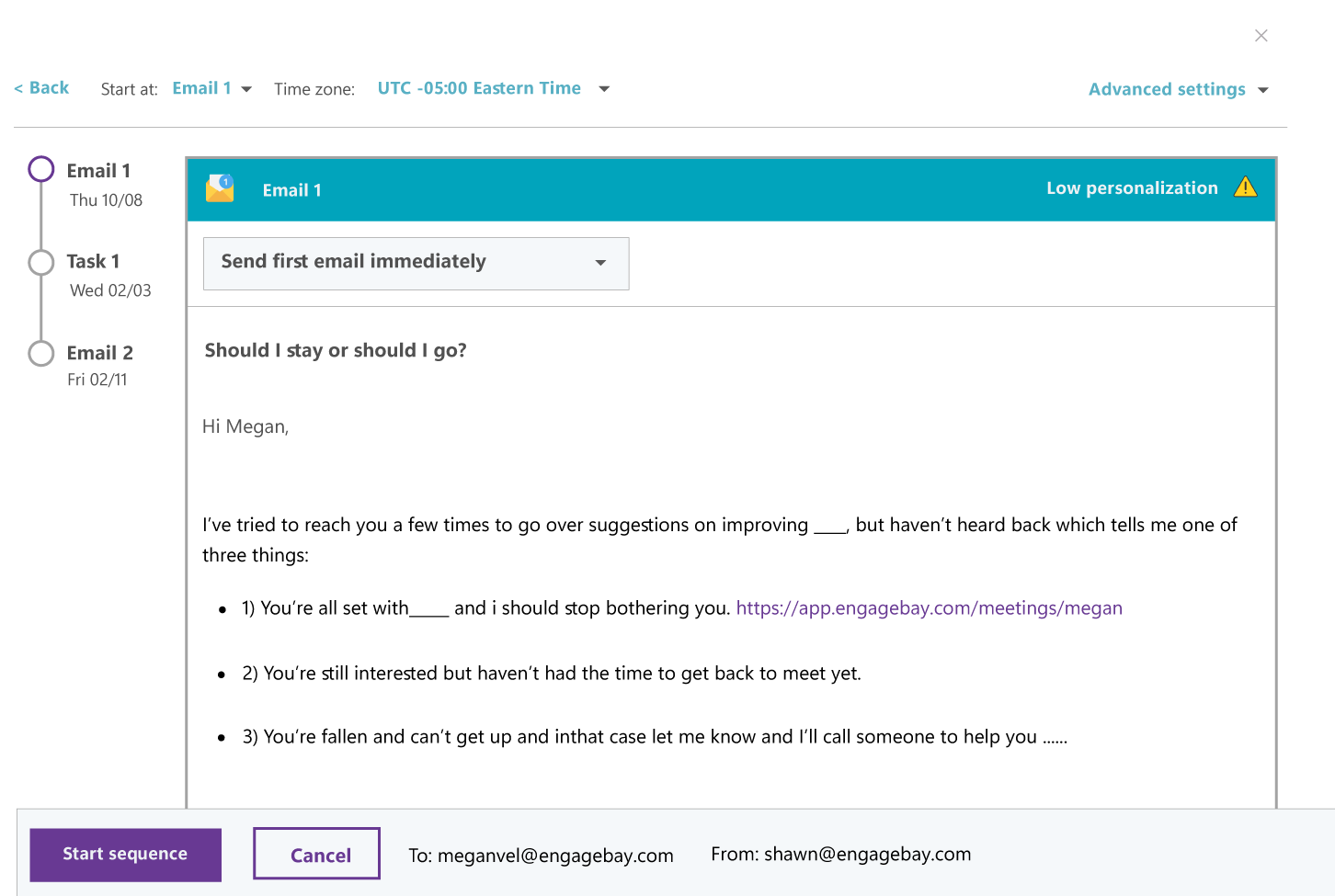Signup now & get a FREE onboarding session worth $1199
Simplify your marketing, sales, and support with the best free CRM software
You can add users either as leads or contacts to the CRM account directly from your outlook email.
The EngageBay-Outlook Desktop integration helps you to automatically add notes in-app to the CRM records.
Create new activities and tasks related to the leads and contacts in-app directly without ever leaving your EngageBay CRM.
View all campaigns associated with your leads and contacts directly from your EngageBay CRM dashboard.
Convert a lead to contact right from your outlook inbox. Add the contact to an existing account, create a new account, and also notify the record owners of the account or contact about the record addition.
Associate email function makes it easier to track and log email communications with your leads or contacts. You can find this email in the Emails Related list in the record details page.
Once installed correctly, we need to ask to show a login screen with EngageBay CRM Username and API Key or Password and once all details are provided, it will look like this:
Once the app is installed, you can view your activity feed by clicking the EngageBay CRM sprocket icon in the Windows tray.
Basic functionality: When sending emails to [email protected], add-in should add ‘TO’ email into EngageBay as ‘Contact’ if it does not already exist. And add activity of email sent along with email content to this Contact. Add-in should track opens & clicks of this email.
Keep in mind that you can send an email that is both tracked and logged. That way, you'll have a record of the email communication and open/click information in EngageBay CRM.
Settings: We need to provide settings in this add-in to ask whether we want to track opens, clicks, and also whether we want to add as a Contact in EngageBay CRM. We also need to add the email copy in EngageBay CRM.
Track and log emails: Use the Track and Log features of the EngageBay CRM Outlook desktop add-in to monitor and keep a record of your contacts' engagement with your emails. With the track feature enabled, you can receive real-time notifications when a contact opens your email. You can also choose to log the email to the contact's record in EngageBay CRM to keep a record of all past communication for your team to reference.
You can review email open and click information in the activity feed; logged emails are saved to individual contact records and their associated records.
Before getting started, note the difference between a tracked email and a logged email:
Track: Use the track feature to monitor when contacts open your emails. To track emails, EngageBay CRM inserts a one-pixel tracking image into the email after it is sent. If you have the EngageBay CRM for Windows tray app installed or if you're using Chrome with the EngageBay CRM Chrome extension, you'll receive a real-time notification on your desktop when a contact opens the tracked email. Users with assigned EngageBay CRM paid seats can also track when a recipient clicks a link in the email. Free users cannot track clicks. EngageBay CRM records tracked email opens and clicks in the activity feed and on the record's timeline. Selecting the Track Email checkbox will not log a copy of the email to the record in EngageBay CRM.
Log: the log feature to log a copy of an email to a record in EngageBay CRM. Any attachments included in the email will also be logged to the contact's record. Log your emails to keep a record of past communication. Logged emails do not give you insights into open or click information.
Keep in mind that you can send an email that is both tracked and logged. That way, you'll have a record of the email communication and open/click information in EngageBay CRM.
Tracking emails: To send a tracked email using the Outlook desktop add-in from your Outlook desktop account on a PC:
View the tracked email's status: Before your contact opens the email, the email subject line and recipient will show in your activity feed in EngageBay CRM as ‘Sent’.
When the recipient opens the email, you'll receive a real-time pop-up notification on your desktop and the email notification will be marked as ‘Open’ in your activity feed. Click the dropdown menu below the contact's name to see when the recipient opened your email. You will also see a history of the contact's activities listed in the dropdown menu.
You can also see how your contacts are engaging with your tracked emails from the Chrome extension or from the Windows tray app. To access your activity feed from the Chrome extension, click the EngageBay CRM sprocket icon in the upper-right corner of your Chrome browser. If you've installed EngageBay CRM for Windows, click the EngageBay CRM sprocket icon in your Windows tray.
Logging emails: log an email and add new contacts to EngageBay CRM from a logged email, the email address you send from within your email client must be one of the following:
You can specify email addresses and domains that you never want to log emails for in your EngageBay CRM account settings. Or you can add these email addresses and domains in your add-in settings.
To send a logged email using the Outlook desktop add-in from your Outlook desktop account on a PC:
* Below the Log to CRM checkbox, click the records dropdown menu.
* Select the checkboxes next to the records to log the email to.
* If you're sending the email to a recipient who isn't a contact in your CRM, a new contact record will be created. You'll see the contact's email listed when editing the associations. Clear the checkbox if you don't want the email to log to the new contact record.
Click Send: can customize which associated records your emails are automatically logged to in your Outlook desktop add-in settings. If you are using marketing contacts, a new contact created by a logged email will be set as non-marketing.
View the logged email in EngageBay Emails that are logged in EngageBay CRM using the Outlook desktop add-in will automatically be associated with the records that you specified before sending the email. To see the logged emails in EnageBay:
● In your EngageBay account, navigate to your records:
* Contacts: In your EngageBay account, navigate to Contacts > Contacts.
* Companies: In your EngageBay account, navigate to Contacts > Companies.
* Deals: In your EngageBay account, navigate to Sales > Deals.
* Tickets: In your EngageBay account, navigate to Service > Tickets.
Use sales tools with the EngageBay CRM Outlook desktop add-in
Access the EngageBay CRM tools directly in your inbox when composing emails with the EngageBay CRM Outlook desktop add-in installed.
This article walks through using the following EngageBay CRM tools with the Outlook desktop add-in:
Snippets: To insert snippets in your emails using the Outlook desktop add-in:
Templates: To insert snippets in your emails using the Outlook desktop add-in:
Documents: at column is user specific, so it will show the templates that were last sent by the user viewing the modal. You can sort your templates by the Last used at or the Created at column.
Meetings: To insert your meetings link using the Outlook desktop add-in:
The name of your meeting link will appear in your email. It will be hyperlinked, so when a prospect clicks it, they'll be brought to your booking page.
Sequences: at column is user specific, so it will show the templates that were last sent by the user viewing the modal. You can sort your templates by the Last used at or the Created at column.